ادامه از: آشنایی با خط فرمان ویندوز (CMD) – بخش 4
در ادامه سری آموزش های کار با خط فرمان ویندوز دستور های findstr و tree و time رو بررسی می کنیم.
findstr
داخل فایل ها جست و جو انجام میده.
ساختار کلی:
findstr [parameters] string file
برای مثال:
findstr salam example.txt
عبارت salam رو در فایل example.txt جست و جو می کنه و خط هایی که salam در اون ها وجود داره نشون میده.
و یا:
findstr salam *.txt
همه فایل های با پسوند txt رو می گرده و عبارت salam رو در اون ها پیدا می کنه.
پارامتر ها و ویژگی ها:
/s
sub-directory ها رو هم می گرده. در حالت عادی فقط فایل های موجود در فولدر بررسی میشه ولی با گذاشتن این پارامتر فولدر های زیر مجموعه هم بررسی میشه.
مثال:
findstr /s salam *.txt
همه فایل های .txt رو هم در فولدر موجود و هم در زیر فولدر ها می گرده. ( این پارامتر خیلی پر کاربرده )
/I
حساسیت به بزرگ یا کوچک بودن حرف ها رو غیر فعال میکنه.
/n
شماره خط ها رو نشون میده.

چند تا مثال از کاربرد های مختلف دستور:
findstr «salam chetori» *.txt
همه فایل های .txt رو برای salam یا chetori جست و جو می کنه.
findstr /C:»salam chetori» *.txt
همه فایل ها رو برای salam chetori جست و جو می کنه.
استفاده از regular expression در عبارت مورد جست و جو:
مثال: استفاده از wildcard
findstr .o.ato *.txt
هم potato ها و هم tomato ها رو برای ما پیدا می کنه!
مثال: استفاده از range
findstr daneshjooye[1-3] *.txt
عبارت های daneshjooye1 ، daneshjooye2 و daneshjooye3 رو برای ما جست و جو می کنه.
شما می تونید هر نوع فایلی رو با این دستور جست و جو کنید و لزوما فایلتون نباید .txt باشه.( مثل php )
البته فرمت های خاص مثل pdf قابل جست و جو نیستند.( فایل باید حاوی متن ساده باشه )
با تایپ دستور help findstr راهنمای کاملی از این دستور برای شما نمایش داده میشه.
tree
فایل ها و فولدر ها رو به صورت گرافیکی نشون میده.
با تایپ دستور help tree پارامتر های این دستور رو مشاهده کنید.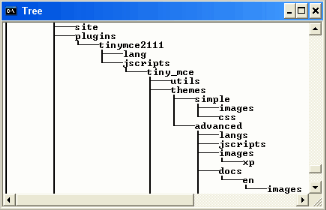
time
ساعت سیستم رو نشون میده و همچنین می تونید ساعت سیستم رو عوض کنید.
واضحه که برای دیدن پارامترهای این دستور چه دستوری رو می تونید وارد کنید….




 سیستم عامل ویندوز یک خط فرمان به اسم CMD داره که با استقاده از اون میشه کار های زیادی مثل کپی کردن فایل ها، فرمت کردن، پاک کردن فایل ها، ادیت فایل ها و … رو انجام داد.
سیستم عامل ویندوز یک خط فرمان به اسم CMD داره که با استقاده از اون میشه کار های زیادی مثل کپی کردن فایل ها، فرمت کردن، پاک کردن فایل ها، ادیت فایل ها و … رو انجام داد.